Overview
Starting Mindmaps Pro for Confluence
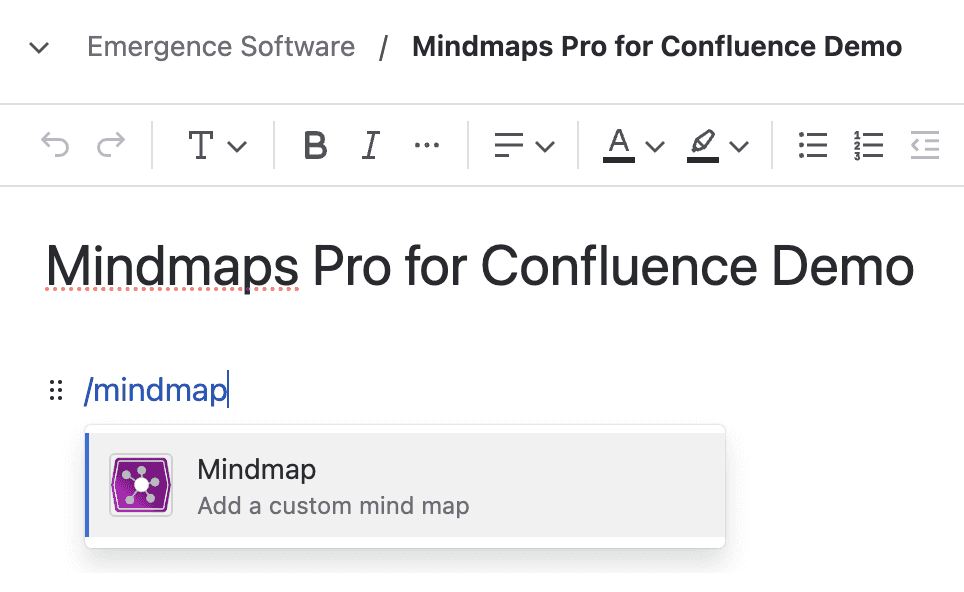
To get started, simply type /mindmap in editing mode of your pages. A mind map widget will be created at the desired location within the page.
Workspace - Page View
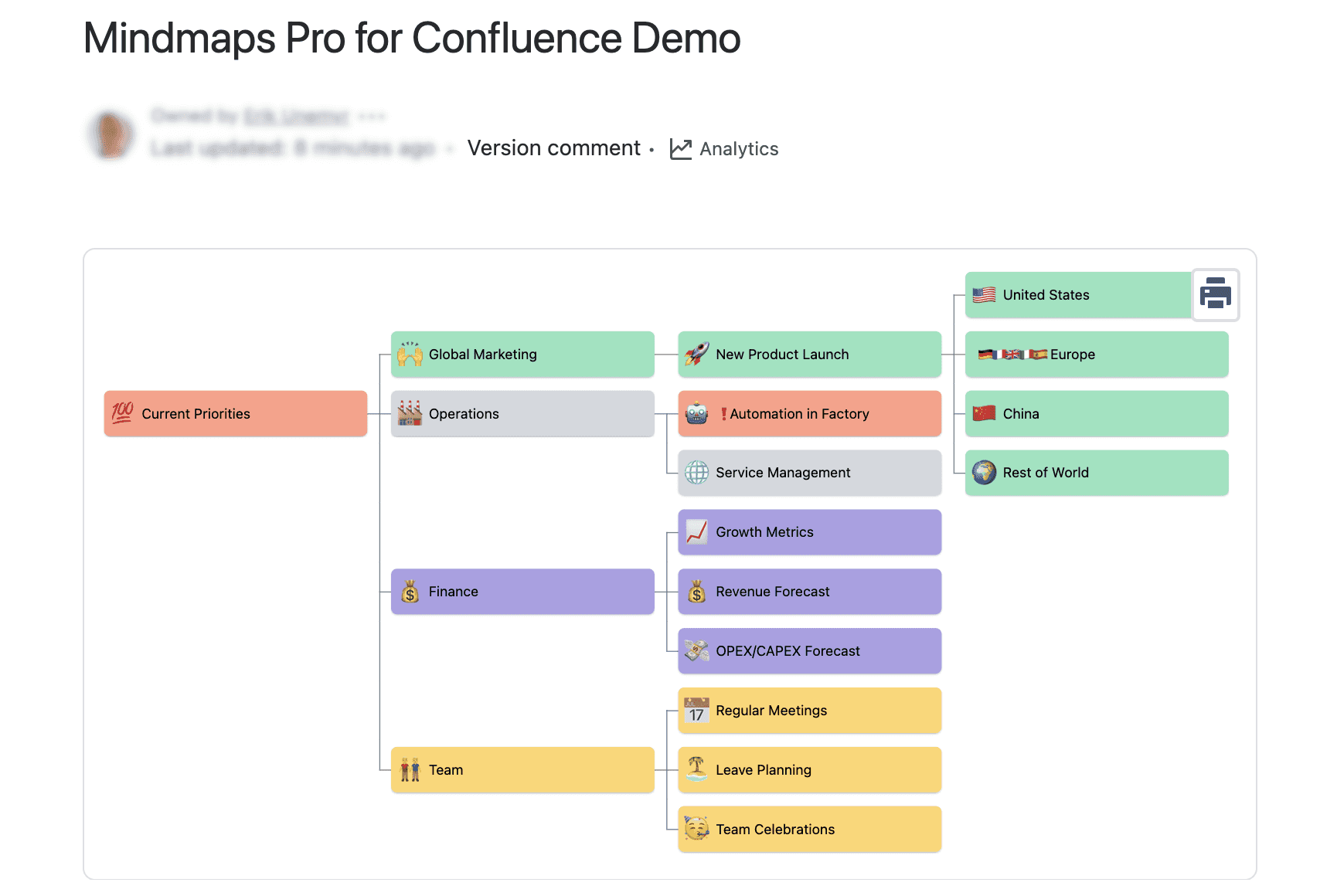
View mode of the mind map consist of these key components:
- Toolbar - Hovering with the mouse over the mind map, the action buttons in the top-right corner of the widget will appear. This will allow you to print and export the mind map to PDF
- Workspace - This is the main working area and displays your mind map. It is zoomable and scrollable using your mouse, touchpad and useful keyboard shortcuts
- Idea nodes - Inside the workspace, ideas are shown as nodes in a tree structure
Workspace - Editing

The editing workspace consist of these key components:
- Toolbar - The toolbar shows all the available action buttons and options
- Workspace - This is the main working area and displays your mind map. It is zoomable and scrollable using your mouse, touchpad and useful keyboard shortcuts
- Idea nodes - Inside the workspace, ideas are shown as nodes in a tree format
- Create nodes - Inside the workspace, at root level a create node is available to allow for a new mindmap root to be created. New sub-level ideas can also be added from existing ideas
Idea Node
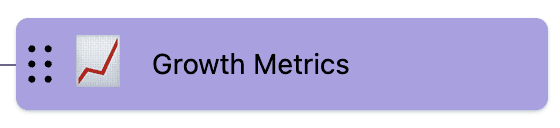
Idea nodes provide details about the idea, as well as color styling.

Hover over the idea to show the action buttons.
Idea nodes consist of these key components:
- Drag handle - The far left area of the node can be used to click and drag the node to move it to a different location in the hierarchy
- Hero highlight - Optional Emoji hero highlight
- Description - The main part of the node contain the idea description. Clicking on the description allow you to modify it
- Remove button - Clicking the Remove button will remove the idea (and recursively all its linked children, if any)
- Add button - Clicking the Add button will show a create node to add a new idea with this idea as a parent
Create Node
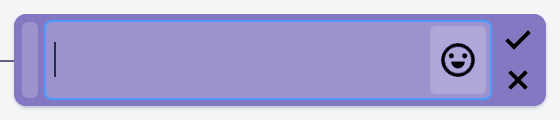
A new idea may be created by clicking the Add action button on an existing idea. If you click it, it will enable editing mode where you can define and style the new idea you are creating.
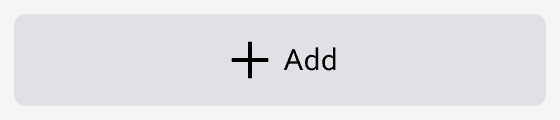
A create node is also shown at root level where a new main idea can be created.
Tips and tricks - Use the Enter key to create the new idea directly using the keyboard. Multiple ideas can be entered in sequence while repeatly typing in the new descriptions and using the Enter key. Mindmaps Pro for Confluence will automatically scroll the workspace viewport to keep the create node in view and focus to allow you to keep editing with speed.
Toolbar
Action Buttons and Settings
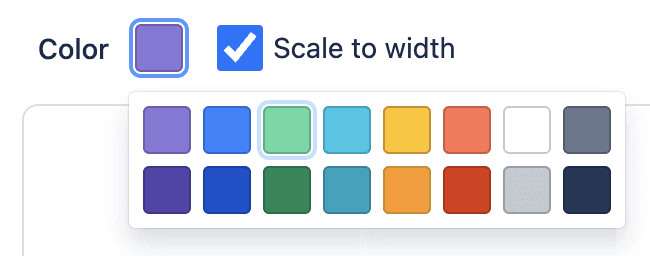
The following generic actions and settings are available:
- Choose color - Opens the color selector to change the color of currently selected ideas and/or set the current color for new ideas created
- Scale to width - Determines if the mind map shall be automatically scaled to fit page width (in both view and editing modes). This settings is recommended and enabled by default.
Support Buttons
The following support actions are available:

Help - Link to the Mindmaps Pro for Confluence quick guide (this document)
Navigation and Handling
Keyboard Operation
Overview

There are a number of keyboard shortcuts setup to help you make use of Mindmaps Pro for Confluence with efficiency:
- Letter keys - A cluster of keys easily accessible by the left hand is intended as the primary means for navigating within the full workspace
- Navigation keys - Additional keys for navigating within the full workspace
- Arrow keys - Used for navigating within the local area
- Control keys - Used for selecting/deselecting ideas and other special functions
Selecting Ideas
Select or deselect an idea
This key works in combination with the mouse, press and hold the Ctrl (or ⌘ on macOS) key while clicking the mouse on an idea to add or remove it from the current selection
Select a range of ideas
This key works in combination with the mouse, press and hold the Shift key while clicking the mouse on an idea to select a new range
Note - Selecting multiple ideas within a range work within the same hierarchy level and when all the ideas have the same parent idea
Scrolling
Scroll one page up
Scroll one page down
Scroll one page left
Scroll one page right
Scroll one idea up
Scroll one idea down
Scroll one idea left
Scroll one idea right
Scroll to the far left
Scroll to the far right
Scroll to center on mind map root
Mouse and Touchpad Operation
Mindmaps Pro for Confluence make use of click and scroll events to enable you to work with ease with your Confluence project.
Mouse and Touchpad devices are both supported - this includes supports for Mouse scroll wheels and swiping left/right and up/down to perform scrolling within the workspace area (finger gestures may based on your system setup, so it will not be described here).
Dragging and Scrolling
When you start to drag a selection, you will find that the border around the workspace changes. A wide, dark grey gradient pops up along the four edges of the workspace. This is the Scroll Border - it allows you to automatically keep scrolling in the direction you desire while dragging. You start this scrolling by moving the mouse cursor within the border area.
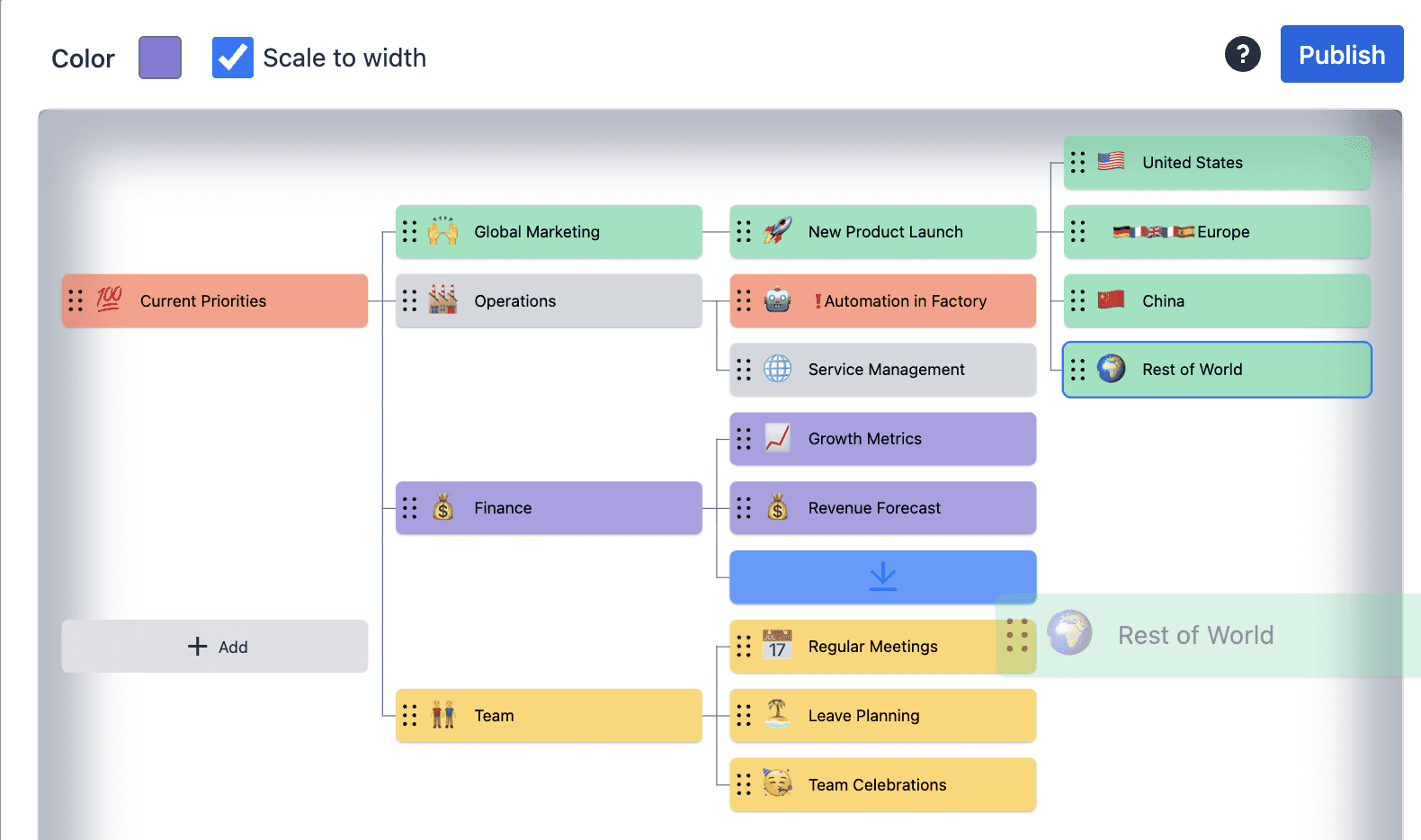
The scroll border features a dark grey gradient to help visually indicate the speed of scrolling that will take place depending on where your place your mouse cursor.
Tips and tricks - Keyboard shortcuts may still be used in combination with the scroll border for even faster/more precise scrolling and orientation.
Actions and Operations
Creating Ideas
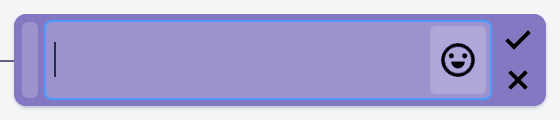
After clicking the Add button within an idea or the Create node at root level, Editing mode allows you to define and style the new idea you are creating.
Adding hero highlight - Click the left-hand narrow vertical bar of the idea to insert a hero highlight symbol from the icon collection to accentuate the idea.

Removing hero highlight - To remove the hero highlight symbol, click on it and then click on the cross icon that appears in its place.
Adding symbols to descriptions - Click the right-hand Emoji button to embed symbols from the icon collection directly into the current cursor position of the description.
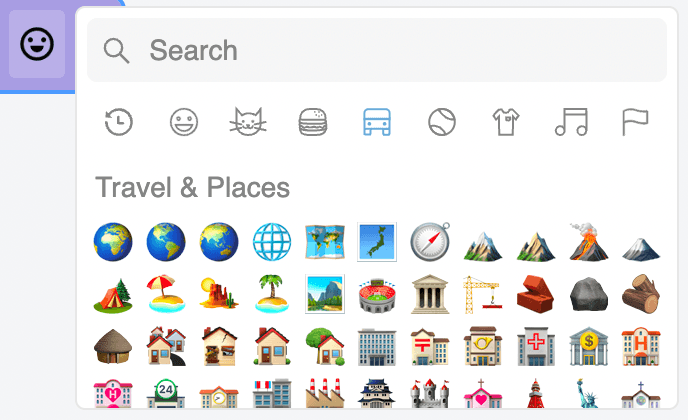
Use the Enter key or click the Check button to create the new idea. Click the Cross button to abort.
Selecting Ideas
Multiple ideas may be selected in order to move them or to change their color, including ideas at different hierarchy levels.
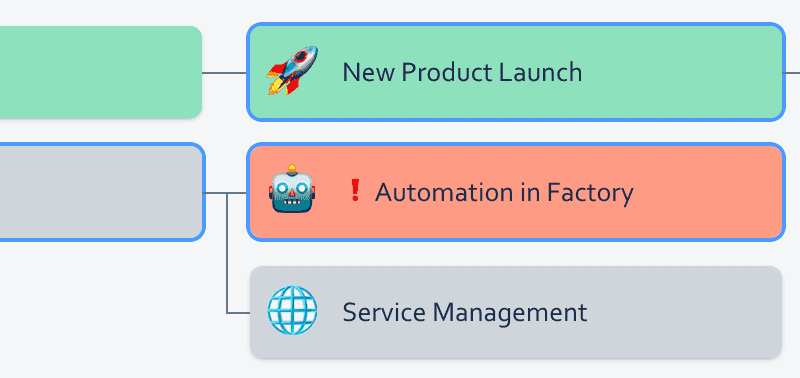
In order to select multiple ideas, you will need to use keyboard shortcuts:
- Add/Remove single item - Use the Ctrl/⌘ key to add/remove the idea to your current selection
- Add range of items - Use the Shift key to add all the ideas between this idea and your last selected idea. Note - This is only applicable if all the Ideas have the same parent idea
Reset selection - Clicking anywhere in empty workspace area will reset your selection. Clicking on to select a new idea without using any of the keyboard shortcuts will remove any previous ideas from your selection.
Moving Ideas
You can move both single ideas and a selection of multiple ideas.
A Move operation is perfomed when you drag your selected idea using the drag handle, and drop it onto the desired new parent idea. Depending on rules, such as if the dropped idea is a parent of the idea you are trying to make it a child of, the Move may or may not be valid.
Landing pad highlighting tells you if the move to the new location is possible:

Full - The selected ideas(s) can be moved to the new location
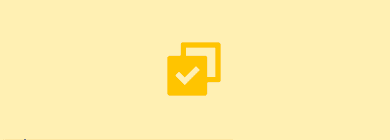
Partial - Some of the selected ideas(s) can be moved but not all. Those that can be moved will still be moved if you drop your selection here, but the others will remain at their original location
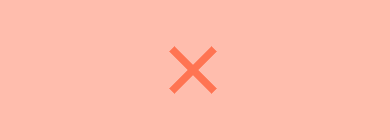
Not allowed - The selected ideas(s) cannot be moved. This occurs when the idea is a parent further up in the hiearchy for the idea you are trying to drop it on

Unapplicable - The selected ideas(s) cannot be moved as the drop target location is unapplicable. This occurs when you try to move an idea to itself or its current parent
Editing Ideas
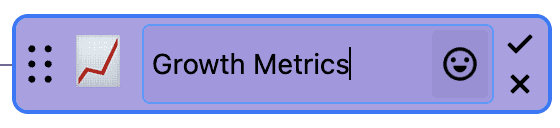
Clicking on the description of the idea will allow you to modify it.
Adding hero highlight - Click the left-hand narrow vertical bar of the idea to insert a hero highlight symbol from the icon collection to accentuate the idea.

Removing hero highlight - To remove the hero highlight symbol, click on it and then click on the cross icon that appears in its place.
Adding symbols to descriptions - Click the right-hand Emoji button to embed symbols from the icon collection directly into the current cursor position of the description.
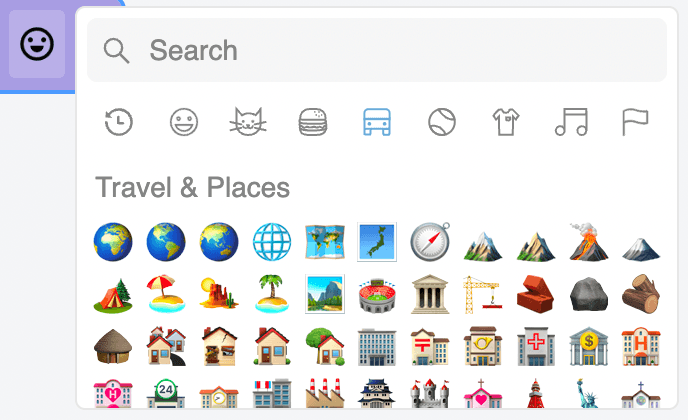
Use the Enter key or click the Check button to confirm the new description. Click the Cross button to abort.
Removing Ideas

Click on the upper right Cross button to remove an idea.
If the idea has children, a dialog box will popup to confirm that all child ideas under this idea will be removed recursively.

Tasks with Sub-tasks - If you are removing a Task that contain Sub-tasks, the Sub-tasks will be removed together with the Task.
Choose Color
Multiple ideas may be selected in order to change the color, refer to the Selecting Ideas section above for more information.
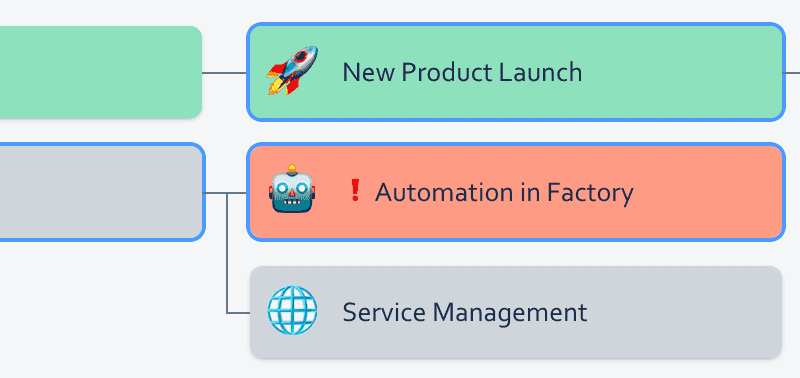
Choose color - Click the Choose Color action from the Toolbar. It opens the color selector that allow you to change the color of currently selected ideas and/or set the current color for new ideas created.
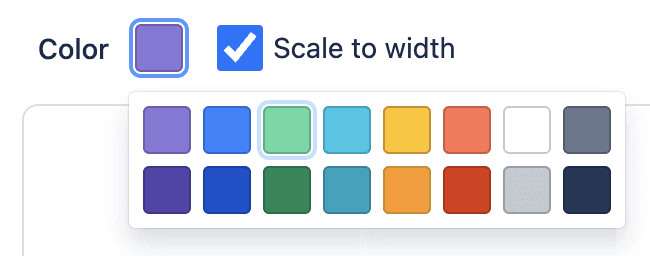
Print and Export
The Print action button in the Toolbar will open up a new print view dialog. This dialog will load the entire mind map tree in a format suitable for printing.
From here you can now print or export to PDF the mind map for distribution.
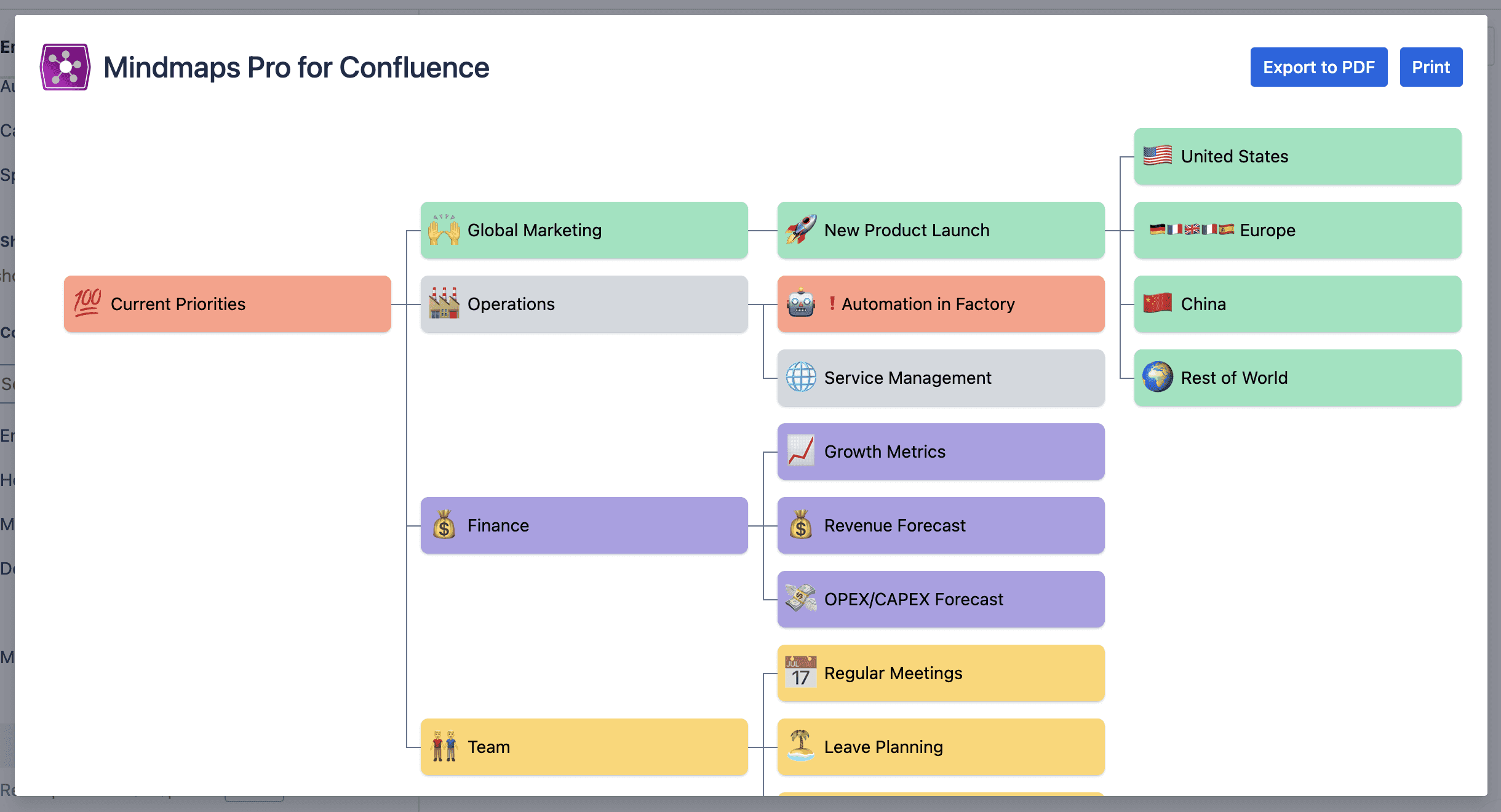
Note - The print settings and capabilities is dependent on the system environment you are running on, as it invokes the browser native print dialog. Setup options available will be based on your system capabilities.
Note - Some systems do not enable the printing of background color and information by default. You may need to enable this option in your system print settings for the colors and/or tree structure to show in your final print output.
Compatibility and Others
Browser Compatibility
The software has been officially tested on the following browser versions:
- Chrome: >= 100
- Edge: >= 84
- Firefox: >= 95
- Safari: >= 15.4
Tips and Tricks
- Mouse wheel horizontal scrolling
Depending on your Operating System and browser combination, a keyboard shortcut may be available to perform horizontal scrolling using the scrollwheel (ie by pressing the Shift key), which can be very useful in Mindmaps Pro for Confluence
- Touchpad swiping exits Mindmaps Pro for Confluence and navigates to another page?
The Back/Next swipe feature is a standard behaviour on some Operating System and browser combinations. While we do not want to override standardized system behavior, if this is an inconvenience to you it is normally possible to disable this (ie on MacOS this is disabled in System Preferences → Trackpad → More Gestures)
- Keyboard scroll shortcuts not taking effect?
While focus is on a textbox (ie while creating a new issue or editing the description of an existing issue) keyboard shortcuts for scrolling is not available (as they are needed for text input)
- Printing missing colors and/or tree structure information?
Some systems do not enable the printing of background color and information by default. You may need to enable this option in your system print settings for the colors and/or tree structure to show in your final print output
Known Limitations
- Page export and history support
Due to limitations in the current version of the Atlassian Forge platform, support for this has not yet been activated. This capability will added as soon as the platform supports it.